
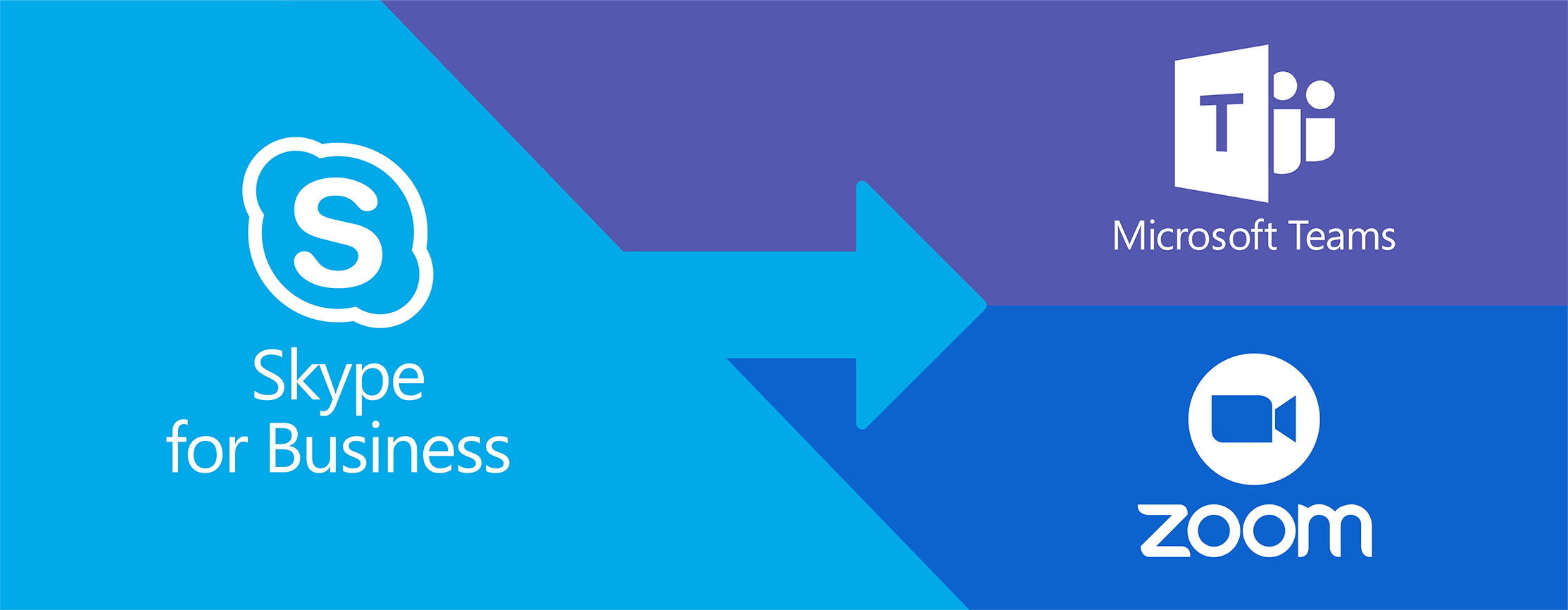
4 Displaying your availability: Presence. 3 Customising Skype for Business start-up. 2 Subsequent access to Skype for Business. 2 Starting Skype for Business for the first time.
#Skype for business conversation window taskbar separate Offline#
If you have blocked individuals from seeing your presence, you’ll appear offline to them. You’re not working and not available to contact. Your computer has been inactive for a period of time (5 minutes by default you can adjust this value). You’re stepping away from the computer for a few moments (User-selected) You are giving a presentation from your Skype for Business-enabled computer or are otherwise sharing your desktop and are not to be disturbed.


You don’t want to be disturbed and see conversation notifications only if they are sent by someone in your Workgroup. You’re in a Skype for Business call (Skype for Business meeting with audio) and shouldn’t be interrupted. You’re in a Skype for Business call (two-party call) and shouldn’t be interrupted. Automatic (if user is in an Outlook-scheduled conference) or user-selected setting. You’re occupied and shouldn’t be interrupted. People can see, what each state means, and how it gets set. The following table describes the contact presence states that Than the default to notify you of an incoming message. Consider choosing a more distinctive or more prominent alert sound.Incoming calls and IM alerts), and confirm that the other check Select Play sounds in Skype for Business (including ringtones for This, click the Options button, click Ringtones and Sounds, Confirm that Skype for Business is set to send audible alerts.Confirm that the volume is turned up on your computer speakers and.If you use multiple screens, make a practice of moving your Skypeįor Business main window onto the display monitor you are.Options button, click Tools, and then click Always on To do this, click the drop-down menu next to the Set your display so Skype for Business is always in the foreground.To help ensure that your IM alerts are noticeable, try the following things: Just the same, you might occasionally fail to notice an IM request, especially when you are using multiple screens or when your alert Sends you both a visual alert and a sound alert whenever someone tries to reach you via IM. Unless you have set notifications so alerts do not display when youĪre in Do not Disturb mode, Skype for Business by default always


 0 kommentar(er)
0 kommentar(er)
